# 有了 CLI,还要什么 GUI
[](https://spectrum.chat/you-dont-need/GUI)
给新手用的命令行常用工具介绍 :)
图形用户操作界面(Graphical User Interfaces, GUI)对用户很友好,易于上手,没有命令行操作界面(Command-Line Interfaces, CLI)这么陡峭的学习曲线。

但事实上,他们通常会消耗更多的计算资源,并且在自动化处理方面不如 CLI 那么容易且强大。
作为计算机专家,我们希望工作做得又快又好。当然我们也知道各种“黑话”一样的命令行可能不那么容易发现或者记住,所以我们试着在这儿列举一些常见的 GUI 操作是如何在 CLI 实现的。
快速跳转
- [拷贝一个文件](#拷贝一个文件)
- [创建文件副本](#创建文件副本)
- [拷贝一个目录](#拷贝一个目录)
- [创建目录副本](#创建目录副本)
- [移动一个文件](#移动一个文件)
- [重命名文件](#重命名文件)
- [移动一个目录](#移动一个目录)
- [重命名目录](#重命名目录)
- [合并目录文件](#合并目录文件)
- [创建新文件](#创建新文件)
- [创建新目录](#创建新目录)
- [显示文件或目录大小](#显示文件或目录大小)
- [显示文件或目录其他信息](#显示文件或目录其他信息)
- [用默认程序打开文件](#用默认程序打开文件)
- [压缩整个目录](#压缩整个目录)
- [解压目录的压缩包](#解压目录的压缩包)
- [速览压缩包中文件](#速览压缩包中文件)
- [删除一个文件](#删除一个文件)
- [删除一个目录](#删除一个目录)
- [显示目录中文件](#显示目录中文件)
- [显示目录下所有文件和子目录的文件树](#显示目录下所有文件和子目录的文件树)
- [找出陈旧文件](#找出陈旧文件)
- [显示日历](#显示日历)
- [计算未来日期](#计算未来日期)
- [使用计算器](#使用计算器)
- [强制退出应用程序](#强制退出应用程序)
- [查看服务器响应](#查看服务器响应)
- [查看文件内容](#查看文件内容)
- [检索文本内容](#检索文本内容)
- [查看一张图片](#查看一张图片)
- [查看磁盘大小](#查看磁盘大小)
- [查看计算机性能](#查看计算机性能)
- [技巧小贴士](#技巧小贴士)
- [热键](#热键)
- [我记不住这些神秘指令怎么办呢?](#我记不住这些神秘指令怎么办呢)
## 拷贝一个文件
**别再用拖拽或者 `CMD`/`CTRL` + `C`, `CMD`/`CTRL` + `V` 来复制文件了!** :-1:
将 `readme.txt` 拷贝到 `documents` 目录下
```shell
$ cp readme.txt documents/
```
## 创建文件副本
**不要再用`右键`来创建副本了!** :-1:
```shell
$ cp readme.txt readme.bak.txt
```
更高级的写法:
```shell
$ cp readme{,.bak}.txt
# 注: 注意这里的 {} 起什么作用,可以试试 touch foo{1,2,3}.txt 然后看看结果如何
```
## 拷贝一个目录
**也别拖拽目录了,也不要 `CMD`/`CTRL` + `C`, `CMD`/`CTRL` + `V` 来拷贝目录了!** :-1:
把 `myMusic` 整个目录拷贝到 `myMedia` 目录下面
```shell
$ cp -a myMusic myMedia/
# 或者你也可以写成
$ cp -a myMusic/ myMedia/myMusic/
```
## 创建目录副本
**也别用`右键`来创建目录副本了** :-1:
```shell
$ cp -a myMusic/ myMedia/
# 如果 `myMedia` 文件夹不存在的话
$ cp -a myMusic myMedia/
```
## 移动一个文件
**没有什么拖拽文件,也没有 `CMD`/`CTRL` + `X`, `CMD`/`CTRL` + `V` 来剪切** :-1:
```shell
$ mv readme.txt documents/
```
**一定** 要在移动文件时在目标目录的最后加上斜杠`/`。([不然的话](http://unix.stackexchange.com/a/50533),简言之会被当作[这样](#重命名文件))
## 重命名文件
**别用`右键`-`重命名`了!** :-1:
```shell
$ mv readme.txt README.md
```
## 移动一个目录
**没有了拖拽文件夹,也没有 `CMD`/`CTRL` + `X`, `CMD`/`CTRL` + `V`** :-1:
```shell
$ mv myMedia myMusic/
# 或者也可以写成
$ mv myMedia/ myMusic/myMedia
```
## 重命名目录
**也别`右键`文件夹然后`重命名`了** :-1:
```shell
$ mv myMedia/ myMusic/
```
## 合并目录文件
**别再用拖拽来合并目录了!** :-1:
```shell
$ rsync -a /images/ /images2/ # 注: 当心!!同名的文件会被覆盖掉!
```
## 创建新文件
**别再用`右键`来新建文件了!** :-1:
```shell
$ touch 'new file' # 如果文件已经存在,会更新它的权限和修改日期
# 或者也可以用
$ > 'new file' # 注: 如果文件已经存在,会清空里面内容
```
## 创建新目录
**也别用`右键`来新建目录了!** :-1:
```shell
$ mkdir 'untitled folder'
# 或者可以用下面这样的写法新建一连串文件夹
$ mkdir -p 'path/may/not/exist/untitled\ folder'
```
## 显示文件或目录大小
**别再用`右键`点开来看属性了!** :-1:
```shell
$ du -sh node_modules/
```
## 显示文件或目录其他信息
**真的别用`右键`了!** :-1:
```shell
$ stat -x readme.md # macOS 系统
$ stat readme.md # Linux 系统
```
## 用默认程序打开文件
**没有双击,没有双击,没有双击** :-1:
```shell
$ xdg-open file # Linux 系统
$ open file # MacOS 系统
```
## 压缩整个目录
**别再用`右键`-`压缩`了!** :-1:
```shell
$ zip -r archive_name.zip folder_to_compress
```
## 解压目录的压缩包
**也别用`右键`-`解压`了!** :-1:
```shell
$ unzip archive_name.zip
```
## 速览压缩包中文件
**我们不要`WinRAR`** :-1:
```shell
$ zipinfo archive_name.zip
# 或者也可以用
$ unzip -l archive_name.zip
```
## 删除一个文件
**别再`右键`然后永久删除文件了!** :-1:
```shell
$ rm my_useless_file
```
非常重要:`rm` 指令会把 `my_useless_file` 永久删除,和把它移到回收站后再点 `清空回收站` 一样的效果!
## 删除一个目录
**也别再`右键`然后永久删除目录了!** :-1:
```shell
$ rm -r my_useless_folder
```
## 显示目录中文件
**别打开你的`访达`或者`文件浏览器`** :-1:
```shell
$ ls my_folder # 简简单单
$ ls -la my_folder # -l: 以列表格式显示. -a: 显示包括隐藏文件的所有文件. -la 结合以上两个选项.
$ ls -alrth my_folder # -r: 倒序显示. -t: 按修改时间排序. -h: 以易读的格式显示大小.
```
## 显示目录下所有文件和子目录的文件树
**别打开你的`访达`或者`文件浏览器`** :-1:
```shell
$ tree # Linux 系统
$ find . -print | sed -e 's;[^/]*/;|____;g;s;____|; |;g' # MacOS 系统
# 注: 安装 homebrew (https://brew.sh) 后能让你在 MacOS 上也能用(部分) Linux 的功能(比如 tree). 安装方法见下
# brew install tree
```
## 找出陈旧文件
**别用你的文件浏览器!** :-1:
找出所有最近一次修改在 5 天之前的文件
```shell
$ find my_folder -mtime +5
```
## 显示日历
**别用日历小部件来看几月几号是星期几了!** :-1:
显示一个文本风格的日历
```shell
$ cal
```
显示特定月份和年份的日历
```shell
$ cal 11 2018
```
## 计算未来日期
**别用在线日期计算器来干这活了!** :-1:
查看今天的日期
```shell
$ date +%m/%d/%Y
```
查看一周后的日期
```shell
$ date -d "+7 days" # Linux 系统
$ date -j -v+7d # MacOS 系统
```
## 使用计算器
**真的,抛开那些计算器小部件吧** :-1:
```shell
$ bc
```
## 强制退出应用程序
**别用 `CTRL` + `ALT` + `DELETE` 再选要终止的程序那一套了!** :-1:
```shell
$ killall program_name
```
## 查看服务器响应
**而不用开浏览器!** :-1:
```shell
curl -i umair.surge.sh
# curl 指令的 -i (--include) 选项会在让它输出中包含 HTTP 的响应头.
```
## 查看文件内容
**不需要双击** :-1:
```shell
$ cat apps/settings.py
# 如果文件太大,一页显示不下的话,你可以使用一个"翻页软件" (less) 来一次查看一页内容
$ less apps/settings.py
```
## 检索文本内容
**别用 `CMD`/`CTRL` + `F` 哦** :-1:
```shell
$ grep -i "Query" file.txt
```
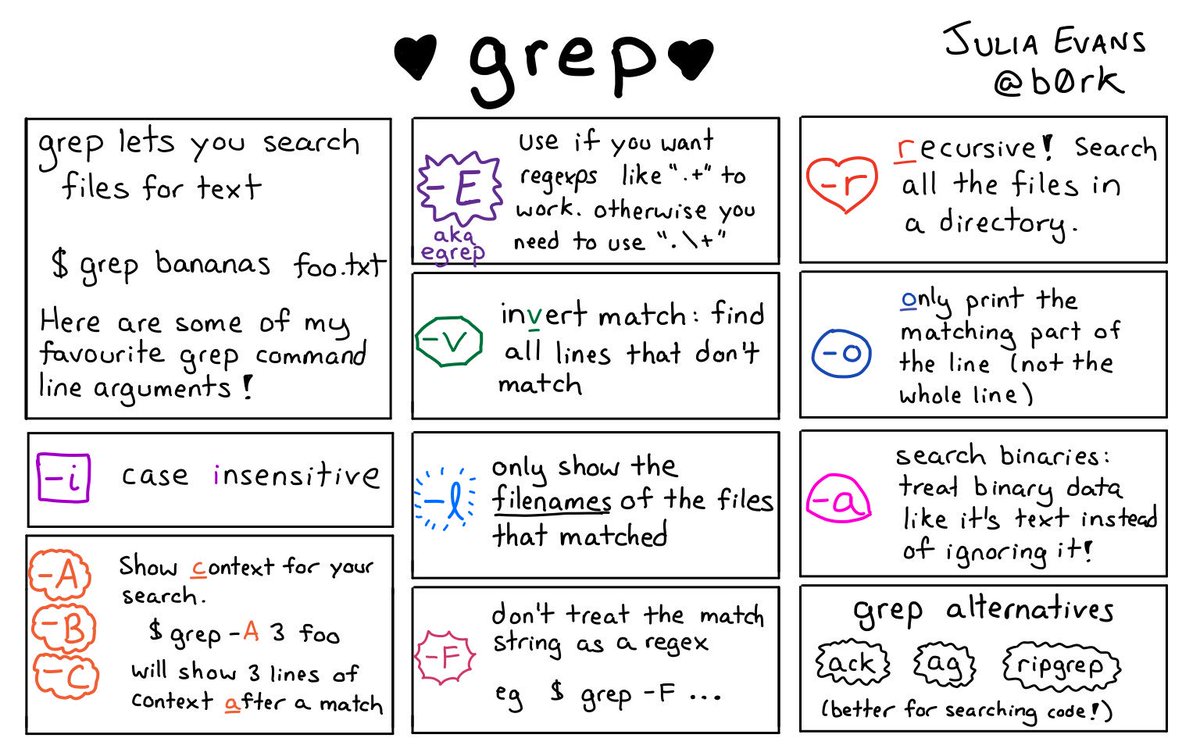
说明:`grep`能在文件中检索特定内容,图中是一些常见的配套命令行参数
- `-i`:大小写敏感
- `-A`/`-B`/`-C` ``:顺带显示前后文,`-A`表示后面 N 行,`-B`表示前面 N 行,`-C`表示前后各 N 行
- `-E`:使用正则表达式来匹配
- `-v`:反选(输出不匹配的行)
- `-l`:只输出能匹配到内容的**文件名**
- `-F`:不要将检索内容视为正则表达式
- `-r`:递归匹配目录下所有文件的内容
- `-o`:只输出匹配上了的部分(而不是整行)
- `-a`:也对二进制文件进行检索,而不是忽略它们!
你也可以用别的一些指令来替代`grep`,比如`ack`,`ag`和`ripgrep`(更适合检索代码文本)
## 查看一张图片
**停止你的打开文件预览的行为!** :-1:
```shell
$ imgcat image.png
# 注: 需要 iTerm2 终端程序(仅MacOS).
```
## 查看磁盘大小
**别`右键`点磁盘图标,也别开什么磁盘工具,想都别想!** :-1:
```shell
$ df -h
```
## 查看计算机性能
**别开你的`活动监视器`和什么`任务管理器`!** :-1:
```shell
$ top
```
## 技巧小贴士
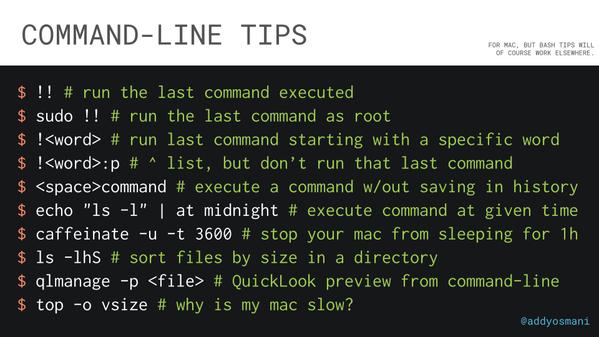
给 macOS 用户准备的,但是`bash`命令行环境应该也会有别的
```shell
$ !! # 再一次执行上一条指令
$ sudo !! # 以管理员身份执行上一条指令
$ ! # 加上特定命令行前缀再执行上一条指令
$ !:p # 显示上一条指令加上前缀,但不要执行
$ command # 执行指令,但不要存到历史记录中
$ echo "ls -l" | at midnight # 在特定时间执行指令
$ caffeinate -u -t 3600 # 接下来一小时内阻止你的mac休眠
$ ls -lhs # 将目录中文件按大小排序显示
$ qlmanage -p # 从命令行调用"速览"
$ top -o vsize # 查看是什么拖慢了你的mac
```
## 热键
```
Ctrl + A 跳转到你当前编辑的命令行行首
Ctrl + E 跳转到你当前编辑的命令行行尾
Ctrl + L 清屏,和 clear 指令类似
Ctrl + U 清除行中光标之前的内容(在行尾时即清除整行)
Ctrl + H 和退格一样
Ctrl + R 能让你搜索之前使用过的命令行记录
Ctrl + C 强制停止当前的程序
Ctrl + D 退出当前 shell (壳层/命令行界面)
Ctrl + Z 将当下运行的程序挂起,使用 fg 来恢复运行
Ctrl + W 删除光标前的一个词
Ctrl + K 清除行中光标之后的内容
Ctrl + T 交换光标前两个字符
Esc + T 交换光标前两个词
Alt + F 将光标移至行内下一个词处
Alt + B 将光标移至行内上一个词处
Tab 自动补全文件/目录的名称
```
## 我记不住这些神秘指令怎么办呢?
善用谷歌或者 `man` 指令来查看你不熟悉的那些指令。或者你也可以尝试 [`tldr`](https://github.com/tldr-pages/tldr),这是一个由社区提供支持的简化后的 `man` 帮助页面合集。